چگونه آنتی ویروس ویندوز ۱۱ را غیر فعال کنیم؟
روش اول: استفاده از پنل Privacy & security در Settings
از آنجا که سیستمعامل ویندوز ۱۱ نسبت به ویندوز ۱۰ دچار تغییرات ظاهری زیادی شده، ممکن است با این سوال مواجه شوید که چگونه آنتی ویروس ویندوز 11 را خاموش کنیم؟ برای این کار روشهای مختلفی وجود دارد.
این روش شاید سادهترین راه غیر فعال کردن آنتی ویروس ویندوز 11 محسوب میشود. شما میتوانید با چند کلیک ساده، این دو برنامه را به صورت موقت آن خاموش کنید. برای این کار، دستورالعمل های زیر را دنبال کنید:
در منوی Start، روی Settings کلیک کنید.
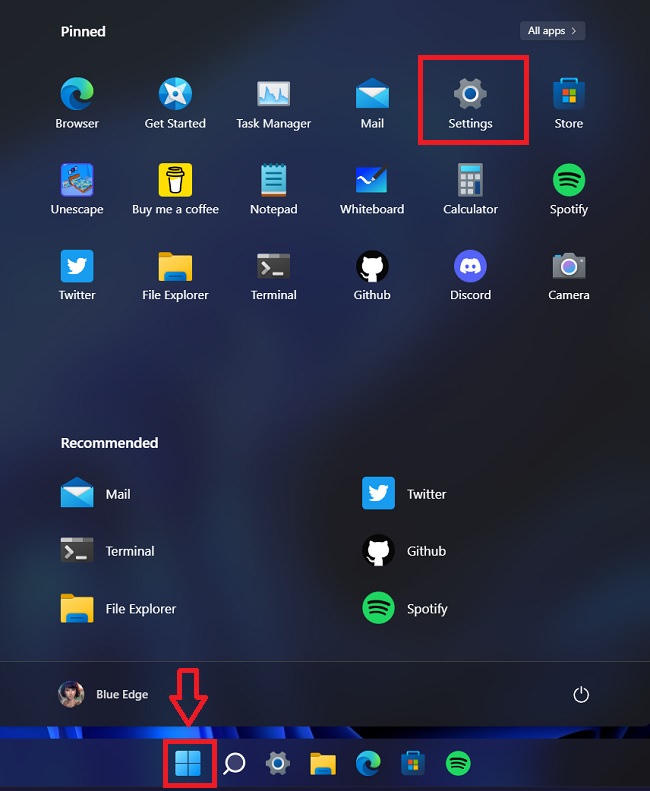
در مرحله دوم غیر فعال سازی آنتی ویروس ویندوز ۱۱ باید در پنجره Settings، روی Privacy & security کلیک کنید.
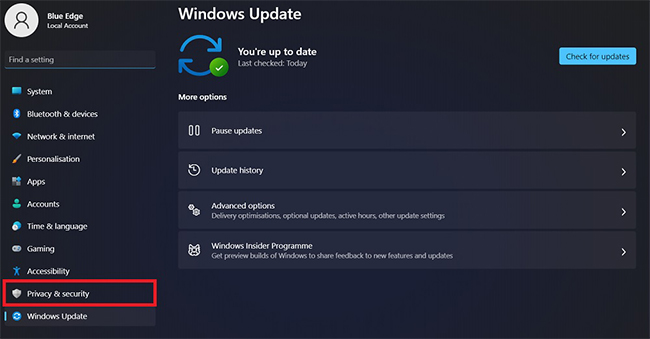
حالا نیاز است که در همین صفحه و در قسمت سمت راست روی گزینه Windows Security کلیک کنید.
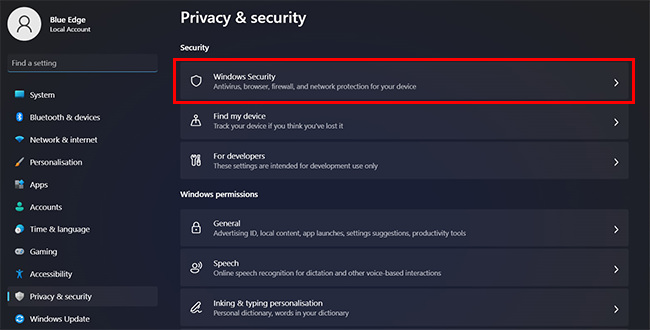
در ادامه روند غیر فعال کردن آنتی ویروس ویندوز 11 باید از بخش سمت راست، روی Open Windows Security کلیک کنید.
حالا نیاز است برای غیر فعال کردن Microsoft Defender ویندوز 11 در پانل سمت چپ، روی Virus & threat protection کلیک کنید
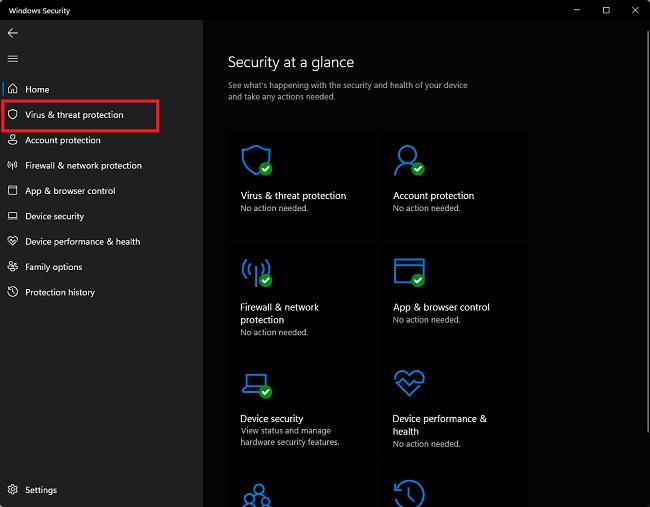
در ادامه فرایند غیرفعالسازی یا حذف آنتی ویروس ویندوز 11 در سمت راست صفحه روی گزینه Manage settings کلیک کنید.
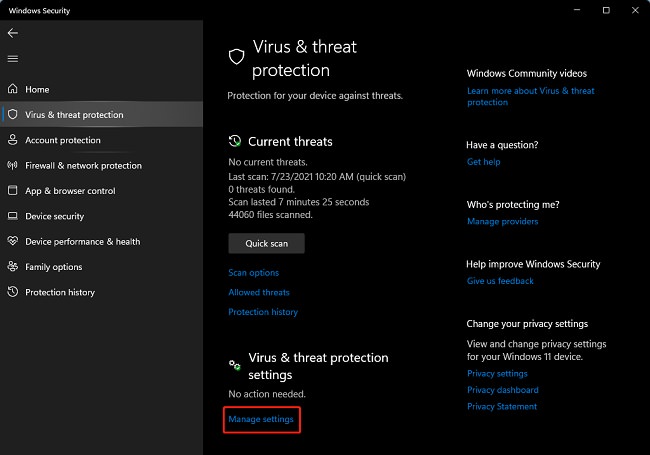
در سمت راست صفحه جدید، در زیر دو قسمت Real-time protection و Cloud-delivered protection و Tamper Protection کلید های تغییر وضعیت را به سمت چپ بکشید تا آنها را غیر فعال کنید. شما ممکن است برای این کار، از شما درخواست شود که رمز عبور خود را وارد کنید یا بر روی Yes کلیک کنید.
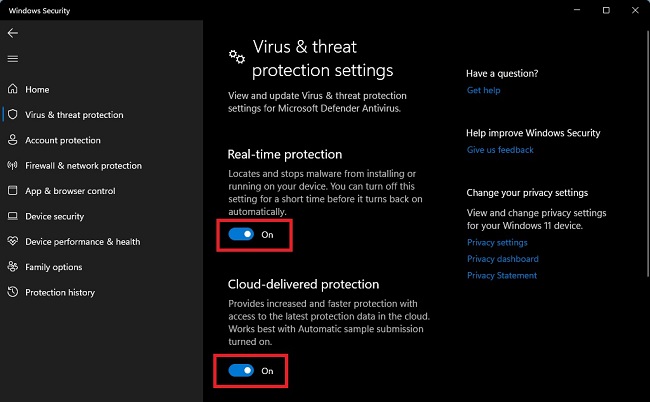
غیر فعال کردن فایروال ویندوز 11
برای غیر فعال کردن فایروال ویندوز 11، در پانل سمت چپ، در پنجره Settings روی Firewall & network protection کلیک کنید.
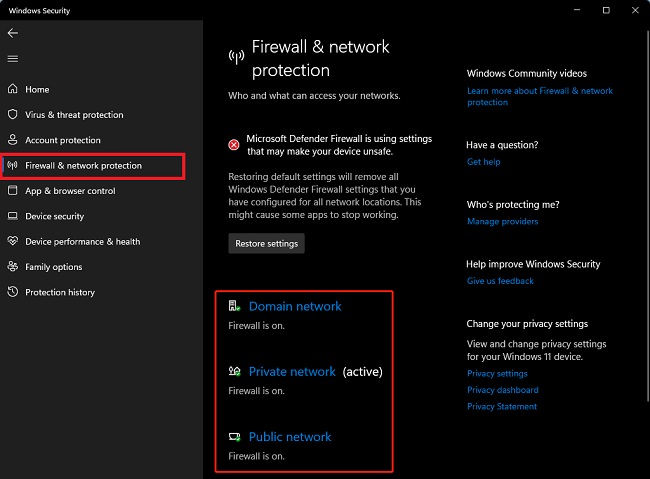
در پانل سمت راست، روی Domain network، Private network و Public network کلیک کنید و در هر یک از آنها، کلید تغییر وضعیت را به سمت چپ بکشید تا فایروال را غیر فعال کنید.
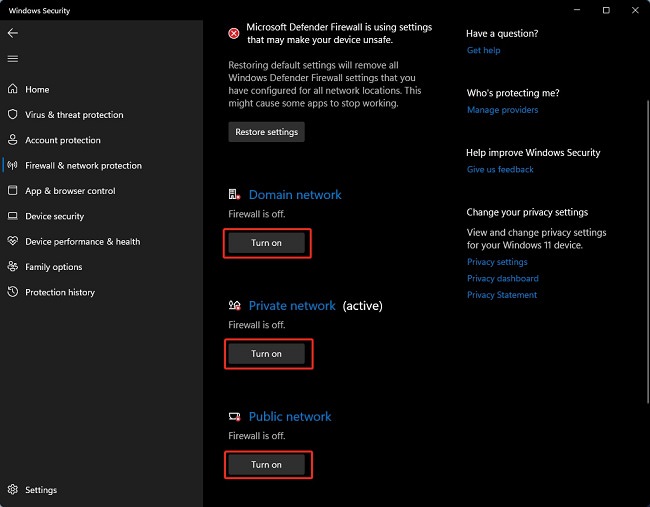
با این کار، شما موقتاً آنتی ویروس و فایروال ویندوز 11 را غیر فعال کردهاید. شما میتوانید هر زمان که خواستید، با همین روش، آنها را دوباره فعال کنید. توجه داشته باشید که اگر سیستم خود را خاموش یا ریستارت کنید، آنتی ویروس و فایروال به صورت خودکار دوباره فعال میشوند.
روش دوم: استفاده از سرویس Windows Defender Services
این روش یک روش دائمی برای غیر فعال کردن آنتی ویروس ویندوز 11 است. شما میتوانید با تغییر تنظیمات سرویس Windows Defender Services، این برنامه را به صورت کامل خاموش کرده یا اصطلاحاً برای حذف آنتی ویروس ویندوز 11 اقدام کنید. برای این کار، دستورالعمل های زیر را دنبال کنید:
در ابتدا برای غیر فعال کردن Microsoft Defender ویندوز 11 باید در منوی Start، متن Services را تایپ کرده و Enter را فشار دهید.
در پنجره Services، لیست سرویسهای مختلف را مشاهده میکنید. روی Windows Defender Antivirus Service و Windows Defender Firewall Service دابل کلیک کنید.
در پانل Properties، در تب General، در قسمت tartup type، از لیستrop-down، گزینه Disable را برای غیر فعال سازی آنتی ویروس ویندوز ۱۱ انتخاب کنید.
در قسمت Service status، بر روی Stop کلیک کنید. شما ممکن است برای این کار، از شما درخواست شود که رمز عبور خود را وارد کنید یا بر روی Yes کلیک کنید.
بر روی OK کلیک کنید تا تغییرات را ذخیره کنید.
با این کار، شما دائماً آنتی ویروس و فایروال ویندوز 11 را غیر فعال کردهاید. شما میتوانید هر زمان که خواستید، با همین روش، آنها را دوباره فعال کنید. توجه داشته باشید که اگر سرویس های دیگر به Windows Defender Antivirus Service یا Windows Defender Firewall Service وابسته باشند، ممکن است.

توصیههای مهم قبل از غیر فعال کردن آنتی ویروس
قبل از اقدام برای غیر فعال کردن آنتی ویروس ویندوز 11، بهتر است توصیههای ادامه مطلب را در نظر بگیرید:
اطمینان حاصل کنید که سیستم شما بهروزرسانی شده است: مطمئن شوید که سیستم عامل و تمام برنامهها به آخرین نسخه خود بهروزرسانی شدهاند. این اقدام به حفظ امنیت سیستم شما کمک خواهد کرد.
از منابع معتبر دریافت فایل: همیشه از منابع معتبر و امن فایلها را دریافت کنید. فایلهایی که از منابع ناشناخته و مشکوک دریافت میشوند ممکن است حاوی برنامههای مخرب باشند.
تهیه نسخه پشتیبان از فایلهای مهم: قبل از هر تغییری در سیستم، توصیه میشود نسخه پشتیبان از فایلهای مهم خود را تهیه کنید. این اقدام میتواند در صورت وقوع هرگونه مشکل یا خطا، اطمینان حاصل کند که اطلاعات شما امن هستند.
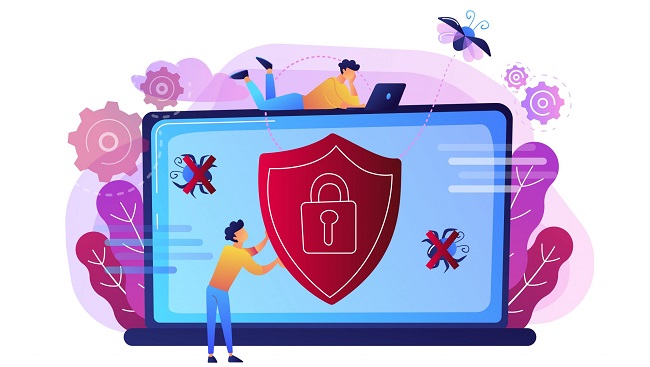
توصیههای امنیتی پس از غیر فعال کردن آنتی ویروس
بعد از غیر فعال سازی آنتی ویروس Microsoft Defender در ویندوز 11، توصیه میشود تا تدابیر امنیتی زیر را رعایت کنید:
نصب نرمافزار آنتی ویروس جایگزین: به جای آنتی ویروس Microsoft Defender، نرمافزار آنتی ویروس جایگزینی را نصب کنید که قابلیت حفاظت مشابهی دارد. این اقدام میتواند امنیت سیستم شما را تضمین کند.
بهروزرسانی منتظم برنامههای امنیتی: اطمینان حاصل کنید که نرمافزارهای امنیتی جایگزین بهروزرسانی شده و آخرین ویژگیها و بهبودها را دارند.
بازنگری تنظیمات امنیتی: ممکن است پس از غیر فعال کردن آنتی ویروس Microsoft Defender، برخی تنظیمات امنیتی دیگر نیز تغییر کرده باشد. به طور دورهای تنظیمات امنیتی خود را بررسی کنید و اطمینان حاصل کنید که سیستم شما در حال حاضر امن است.

نرمافزارهای آنتی ویروس جایگزین
در صورتی که تصمیم دارید آنتی ویروس Microsoft Defender را در ویندوز 11 غیر فعال کنید، میتوانید از نرمافزارهای آنتی ویروس جایگزین زیر استفاده کنید:
اپلیکیشن AVG Antivirus Free یک نرمافزار آنتی ویروس قوی و رایگان که میتواند جایگزین مناسبی برای Microsoft Defender باشد.
اپلیکیشن Avast Free Antivirus نیز یک نرمافزار آنتی ویروس با ویژگیهای برتر که امنیت سیستم شما را تضمین میکند.
نتیجهگیری
ویندوز 11 دارای یک آنتی ویروس و یک فایروال قدرتمند است که به نام Microsoft Defender شناخته میشوند. در این مقاله، دو روش برای غیر فعال کردن آنتی ویروس و فایروال ویندوز 11 معرفی شدهاند. همچنین برخی از سوالات متداول مرتبط پاسخ داده شدهاند.
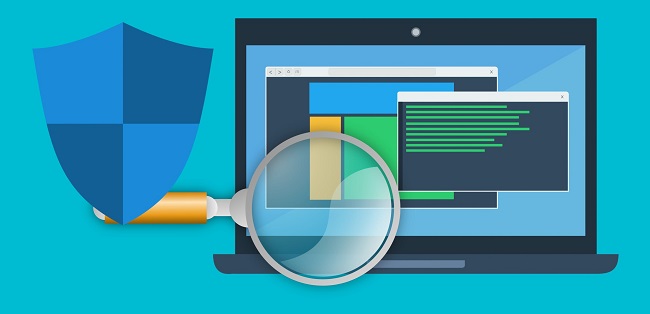
در نهایت، توصیه میشود که قبل از غیر فعال کردن آنتی ویروس یا فایروال ویندوز 11، به نکات امنیتی توجه کنید. شما باید مطمئن باشید که چرا و چگونه میخواهید این کار را انجام دهید.
همچنین، شما باید گزینه های جایگزین را در نظر داشته باشید. برای مثال، شما ممکن است بتوانید بجای غیر فعال کردن آنتی ویروس یا فایروال، تغییرات لازم را در تنظیمات آنها اعمال کنید تا با برنامه یا بازی مورد نظر خود سازگار شوند.
برگرفته از: سایت شهرسخت افزار

نظر شما :